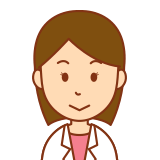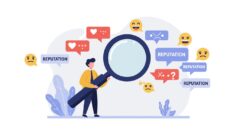Lenovoのノートパソコン、ThinkPadシリーズがよさそうと調べていると、キーボードの真ん中にある「赤いボタン」が気になりますよね。「この赤いポッチ、何のためにあるの?」、「どうやって使うのが正解?」そんな疑問をお持ちではないでしょうか。
あるいは、「使いこなせたら便利そうだけど、難しそう…」と不安を感じているかもしれません。
ご安心ください。この記事では、多くのThinkPadユーザーに愛される通称「赤いボタン」、「赤い丸」と呼ばれる「トラックポイント」の正体から、基本的な使い方、練習方法、そして「最強」とも言われる理由まで、あなたの疑問や不安に具体的かつ客観的な情報でお答えします。
実はこのトラックポイント、慣れてしまえばマウスやタッチパッド以上に効率的で快適な操作を実現できる、非常に優れたポインティングデバイスなのです。
この記事を読めば、トラックポイントの魅力と可能性を深く理解し、ThinkPadをより一層活用できるようになるでしょう。ぜひ最後までご覧いただき、あなたのPCライフをさらに快適にするヒントを見つけてくださいね。

この記事のポイント
- ThinkPadの「赤いボタン」はトラックポイントという名称のポインティングデバイスです。
- キーボードのホームポジションを崩さずにマウスカーソルを操作できるのが最大の特徴です。
- 最初は少し慣れが必要ですが、簡単な練習で誰でも快適に使えるようになります。
- 省スペースで使え、最新のThinkPadにも搭載され進化を続けている信頼性の高い機能です。
lenovo(レノボ)シンクパッドの赤いボタンの正体!トラックポイントとは?

lenovo公式から
Lenovo ThinkPadのキーボード、特にG、H、Bキーの中央に鎮座する赤い突起。多くの人が「シンクパッドの赤いボタン」や「pcの赤いボタン」、「キーボードの赤いボタン」と呼ぶこのパーツの正体について、まずは詳しく見ていきましょう。
ThinkPadの象徴「赤いボタン」の正式名称と役割
この「赤いボタン」、正式名称は「トラックポイント (TrackPoint)」と言います。これは、指先の微妙な力加減でマウスカーソルを操作するためのポインティングデバイスの一種です。見た目が特徴的なことから、「赤いポッチ」や「赤ポチ」、「赤い丸」など、様々な愛称で呼ばれることもあります。
その主な役割は、キーボードから手を離さずに、マウスと同じようにカーソルを移動させることです。指でトラックポイントを軽く押す(倒す)ことで、その方向と力の強さに応じてカーソルが画面上を移動します。まさに、キーボードの中心でマウス操作を完結させるための独創的なインターフェースなのです。
なぜ「赤い丸」がキーボードの真ん中にあるのか?その歴史と理由
では、なぜこの「赤い丸」、トラックポイントはキーボードの真ん中の赤いボタンとして、この特徴的な位置に配置されているのでしょうか?その歴史は、ThinkPadがIBMブランドだった時代に遡ります。
トラックポイントは、キーボード入力中にマウス操作を行う際に、手をキーボードのホームポジションから移動させるタイムロスと煩わしさを解消する目的で開発されました。
ホームポジションであるG、H、Bキーの間に配置することで、指を最小限動かすだけでカーソル操作が可能になり、タイピングとマウス操作をシームレスに行えるようになります。 この操作効率の高さこそが、トラックポイントが長年にわたりThinkPadの象徴として搭載され続けている最大の理由です。
スペースが限られる場所(例えば、新幹線や飛行機の狭いテーブル)でも、マウスを置くスペースを必要としない点も、モバイル利用の多いThinkPadにとって大きなメリットと言えるでしょう。
最新ThinkPadモデルを確認する>>>
マウスやタッチパッドとの違いは?トラックポイントならではの利点

Digi mono information・イメージ
マウスやタッチパッドも一般的なポインティングデバイスですが、トラックポイントにはそれらにはない独自の利点があります。
- ホームポジションを崩さない: 最大の利点です。タイピング中にカーソルを動かしたくなっても、手を大きく移動させる必要がありません。これにより、入力作業のスピードと効率が格段に向上します。
- 省スペース: マウスパッドやマウスを動かすためのスペースが不要です。膝の上や狭い場所でも快適にPC操作を行えます。
- 指先の微妙な力加減で操作可能: 慣れると、わずかな指の動きでカーソルを精密にコントロールできます。特に、長距離のカーソル移動と微細な位置調整をスムーズに行える感覚は独特です。
- 指が濡れていても使える: タッチパッドは指が濡れていると反応が悪くなることがありますが、物理的なスティックであるトラックポイントなら問題なく操作できます。
もちろん、マウスのような広範囲の素早い移動や、タッチパッドのような直感的なジェスチャー操作と比べると、一長一短はあります。しかし、特に文章作成やプログラミングなど、タイピング作業が中心となる使い方においては、トラックポイントの優位性が際立ちます。
トラックポイントの操作感に興味が湧いた方は、ぜひ一度ThinkPadを試してみてはいかがでしょうか。
Lenovo公式サイトでThinkPadの詳細を見る>>>
lenovo(レノボ)シンクパッドの赤いボタン『トラックポイント』の使い方完全ガイド
トラックポイントの魅力が分かったところで、いよいよ具体的な使い方を見ていきましょう。「難しそう…」と感じるかもしれませんが、基本的な操作はとてもシンプルです。ここでは、トラックポイント 使い方の基本から応用、そして上達のための練習方法まで、分かりやすく解説します。
基本操作:トラックポイント 使い方をマスターしよう
トラックポイントの基本的な使い方は「押した方向にカーソルが動く」というシンプルなものです。
1. カーソル移動: 人差し指(推奨ですが、どの指でも構いません)をトラックポイントに軽く乗せ、動かしたい方向へ軽く押し込みます(倒します)。 強く押すほどカーソルは速く移動し、弱く押せばゆっくり移動します。最初は力加減が難しいかもしれませんが、少し試せばすぐに感覚を掴めるはずです。
2. クリック: クリック操作は、スペースキーの手前にある3つのクリックボタン(モデルによってはない場合や2つの場合もあります)を使用します。
* 左クリック: 左側のクリックボタンを押します。
* 右クリック: 右側のクリックボタンを押します。
* センターボタン(中央ボタン): 真ん中のボタンは、主にスクロール機能に使われます。センターボタンを押しながらトラックポイントを上下に操作すると、画面をスクロールできます。これはウェブサイトや文書を読む際に非常に便利です。
まずはこの基本操作を覚え、カーソル移動とクリック、スクロールをスムーズに行えるように練習してみましょう。
\動画で使い方をチェック!/
トラックポイント キーボードと合わせて使うクリックボタンの役割
トラックポイントを快適に使う上で欠かせないのが、トラックポイント キーボードの一部とも言える、手前にあるクリックボタンです。これらのボタンは、トラックポイントでカーソルを合わせた後、親指で自然にクリック操作ができるように設計されています。
- 左クリックボタン: 最も使用頻度が高いボタンです。ファイルを開く、リンクをクリックする、ボタンを押すなど、一般的なクリック操作を行います。
- 右クリックボタン: コンテキストメニュー(右クリックメニュー)を表示させる際に使用します。コピー、貼り付け、プロパティ表示などにアクセスできます。
- センターボタン: スクロール機能が主な役割ですが、ソフトウェアによっては中クリック(新しいタブで開くなど)として機能割り当てを変更できる場合もあります。
トラックポイントでカーソルを操作し、そのまま親指でクリックボタンを押す、という一連の流れに慣れることが、トラックポイント習熟の鍵となります。
知ってると便利!トラックポイント 応用テクニックと設定カスタマイズ
基本的な使い方に慣れてきたら、さらに便利な応用テクニックや設定カスタマイズを試してみましょう。
- カーソル速度(感度)調整: 「マウスのプロパティ」やLenovo Vantageアプリなどから、トラックポイントの感度(カーソルの移動速度)を調整できます。自分に合った速度を見つけることで、操作性が格段に向上します。最初は少し遅めに設定し、慣れてきたら徐々に速くしていくのがおすすめです。
- センターボタンの機能割り当て: モデルやドライバによりますが、センターボタンの機能をスクロール以外に割り当てることも可能です。例えば、拡大鏡機能や特定のショートカットキーなどを割り当てると、作業効率がさらにアップします。
- プレス・トゥ・セレクト機能: トラックポイント自体を軽くタップすることでクリック操作(通常は左クリック)を行える機能です。これを有効にすると、クリックボタンまで指を移動させる必要がなくなり、さらに素早い操作が可能になります。ただし、意図しないクリックが発生することもあるため、好みが分かれる機能でもあります。
これらの設定は、Windowsの「設定」→「デバイス」→「マウス」→「その他のマウスオプション」や、Lenovo製のユーティリティソフト(Lenovo Vantageなど)から変更できることが多いです。
自分好みにカスタマイズすることで、トラックポイントはさらに強力なツールになります。
>>>最新のカスタマイズ可能なThinkPadを探す
>>>Lenovo(レノボ)の評判を徹底調査!パソコン・タブレット購入前に読むべき全情報
トラックポイント 練習で操作感を掴むコツ

Digi mono information・イメージ
トラックポイントは、慣れるまで少し時間が必要なデバイスです。しかし、諦めずにトラックポイント 練習を続ければ、必ずスムーズに操作できるようになります。上達のためのコツをいくつかご紹介しましょう。
- 最初は意識的に使う: マウスやタッチパッドを接続せず、あえてトラックポイントだけを使う時間を作ってみましょう。ウェブブラウジングや簡単な文書作成など、日常的な操作で意識的に使うことで、自然と指が慣れていきます。
- 力まず、優しく操作する: トラックポイントは強い力で押し込む必要はありません。指先に軽く力を加えるだけでカーソルは反応します。力みすぎると指が疲れてしまったり、カーソルが意図しない動きをしたりすることがあります。リラックスして、**指先で「撫でる」ような感覚**で操作するのがコツです。
- 短距離・長距離移動の練習: デスクトップ上のアイコンからアイコンへカーソルを移動させる、ブラウザの端から端までカーソルを移動させるなど、様々な距離のカーソル移動を練習します。
- 細かい操作の練習: 小さなボタンをクリックする、テキストの特定の文字を選択するなど、精密な操作を練習します。ペイントソフトなどで線を引いてみるのも良い練習になります。
最初は思い通りに動かせなくても、焦る必要はありません。毎日少しずつでも触れる時間を作ることで、数日から数週間で驚くほど上達を実感できるはずです。
「トラックポイント 最強」説は本当?メリット・デメリット徹底検証
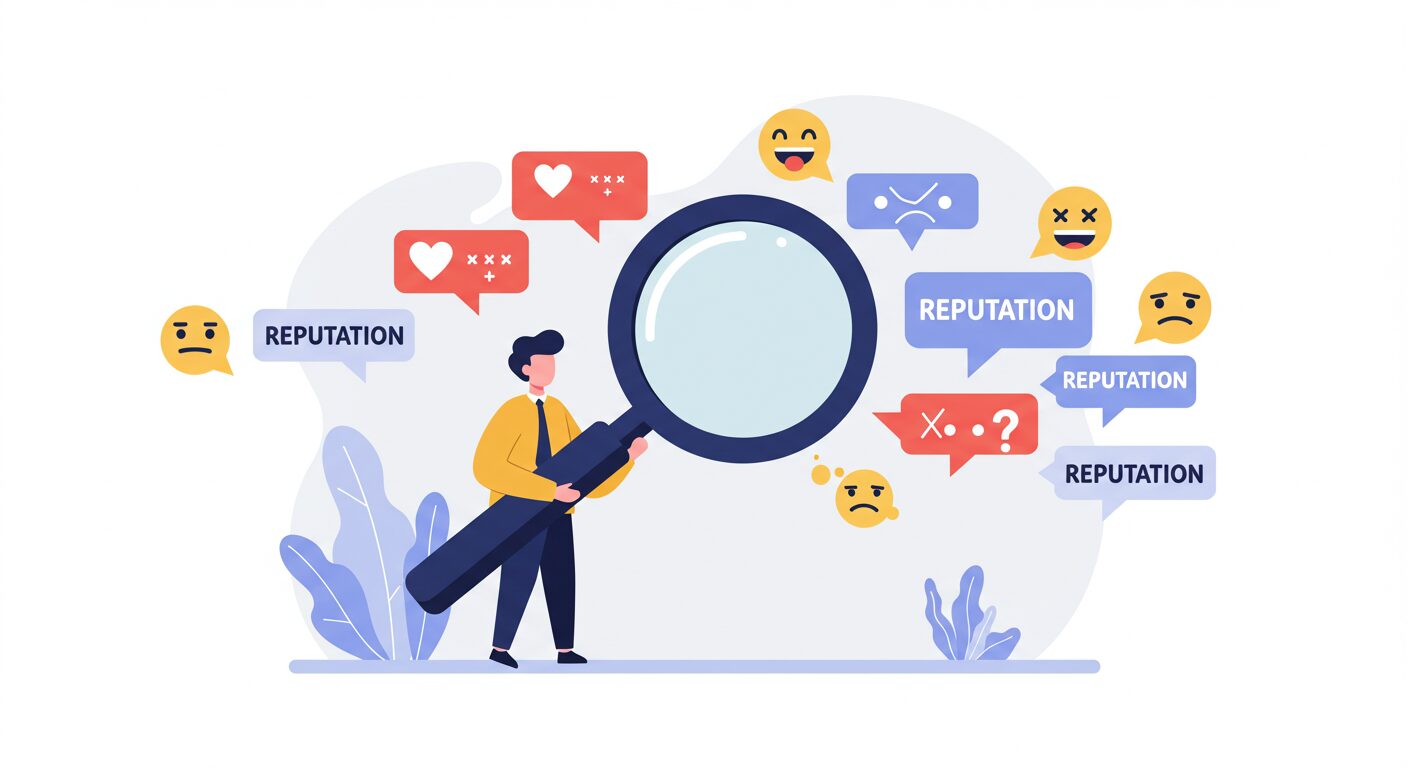
Digi mono information・イメージ
トラックポイント愛好者の中には、「トラックポイント 最強」と断言する人も少なくありません。それはなぜなのでしょうか?メリットとデメリットを改めて整理し、その理由を探ってみましょう。
メリット:
- 圧倒的な効率性: ホームポジションを崩さないため、タイピングとカーソル操作の切り替えが非常にスムーズ。 特に文章作成やコーディング作業では、マウスやタッチパッドより作業時間を短縮できる可能性があります。
- 省スペース性: マウスを置く場所が不要なため、狭い場所でも快適に作業できます。
- 精密な操作感(慣れれば): 指先の微妙な力加減でカーソルをコントロールできるため、慣れれば非常に精密なポインティングが可能です。
- 姿勢が崩れにくい: マウス操作のように腕を大きく動かす必要がないため、肩や腕への負担が少なく、長時間作業でも疲れにくいという声もあります。
デメリット:
- 慣れが必要: 初めて使う場合、思い通りに操作できるようになるまで練習が必要です。これが最大のハードルと言えるでしょう。
- 細かい描画作業などには不向きな場合も: イラスト作成や精密な画像編集など、マウスの方が直感的に操作しやすい作業もあります。
- 指への負担: 長時間連続して使用すると、操作する指(特に人差し指)に負担を感じる人もいます。適度な休憩や、力の入れすぎに注意が必要です。
- トラックポイントキャップの摩耗: 長期間使用していると、トラックポイントのゴム製キャップが摩耗してきます。これは消耗品なので、定期的に交換が必要です(交換用キャップは比較的安価に入手できます)。
結論として、「トラックポイント 最強」説は、特にタイピング中心の作業における効率性を重視するユーザーにとっては、十分に根拠のある主張と言えるでしょう。ホームポジションを維持できるメリットは、他のデバイスにはない強力なアドバンテージです。ただし、慣れが必要な点や、一部の作業における向き不向きがあることも事実です。
最終的には個人の好みや使い方によりますが、試してみる価値は十分にあります。
トラックポイント搭載ThinkPadのラインナップをチェック>>>
※X9シリーズはトラックポイント非搭載のモデルとなります。
こんな人におすすめ!トラックポイントが活躍する場面
トラックポイントのメリット・デメリットを踏まえると、以下のような方に特におすすめできます。
- ライター、プログラマー、ブロガーなど、長時間タイピング作業を行う方: ホームポジションを崩さずに済むメリットを最大限に活かせます。
- 外出先や移動中にPCを使うことが多い方: 新幹線やカフェなど、マウスを使うスペースが限られる場所で重宝します。
- 効率性を重視し、新しい操作方法を習得することに抵抗がない方: 最初は練習が必要ですが、慣れれば高い生産性を実現できます。
- ThinkPadのデザインや思想が好きな方: トラックポイントはThinkPadの伝統と革新性を象徴する機能の一つです。
もしあなたがこれらのいずれかに当てはまるなら、トラックポイントはきっとあなたの強力な味方になってくれるはずです。
>>>用途別おすすめThinkPadモデル
>>>噂の真相!lenovo(レノボ)が安い理由と「やめとけ」と言われる訳を徹底調査
まとめ:レノボ シンクパッドの赤いボタンは、慣れれば手放せない相棒

lenovo公式から
今回は、シンクパッドの赤いボタン『トラックポイント』について、その正体から使い方、メリット・デメリット、練習方法まで詳しく解説してきました。
最初は少し戸惑うかもしれませんが、トラックポイントはキーボードのホームポジションから手を離さずにカーソル操作ができるという、非常に合理的で効率的なポインティングデバイスです。 慣れればマウスやタッチパッドよりも素早く快適に操作でき、特にタイピング作業が多い方にとっては「最強」の相棒となり得る可能性を秘めています。
もちろん、デメリットや慣れが必要な点もありますが、設定のカスタマイズや少しの練習で克服できる部分も多いです。省スペース性も魅力で、場所を選ばずに快適なPC作業環境を構築できます。
もしあなたがThinkPadの購入を検討していたり、すでにお持ちのThinkPadのトラックポイントを活用しきれていないと感じていたりするなら、ぜひこの記事を参考に、トラックポイントの世界に一歩踏み出してみてはいかがでしょうか。慣れればきっと、その快適さと効率性の虜になるはずです。
\あなたのPC作業をより快適にするThinkPadを、ぜひ実感してみてください!/
>>>お得なキャンペーン情報はこちら